Word公式编辑器怎么使用 焦点精选
Word公式编辑器怎么使用的方法?一起看看吧 !
 (资料图片仅供参考)
(资料图片仅供参考)
工具/原料
- 华为matebook15
- win11
- Word2019
方法/步骤
- 1
打开Word,单击“插入”菜单中的“对象”命令
![Word公式编辑器怎么使用]()
- 2
打开“对象”对话框,在“新建”选项卡下的对象类型列表中选择“Microsoft 公式 3.0”项目,单击“确定”按钮
![Word公式编辑器怎么使用]()
- 3
进入公式编辑器窗口,在“公式”工具栏选择合适的数字符号
![Word公式编辑器怎么使用]()
- 4
在公式文本框中键入具体数值,然后选中数值,依次单击菜单栏中的“尺寸”——“其他”命令
![Word公式编辑器怎么使用]()
- 5
打开“其他尺寸”的对话框,在尺寸文本框中键入合适的数值尺寸,单击“确定”按钮
![Word公式编辑器怎么使用]()
- 6
最后点击编辑窗口以外的空白区域,返回Word文档的界面,我们就能看到公式以图形的方式插入到Word文档中。
![Word公式编辑器怎么使用]() END
END
总结:
- 1
打开Word,单击“插入”菜单中的“对象”命令
公式编辑器图-1
打开“对象”对话框,在“新建”选项卡下的对象类型列表中选择“Microsoft 公式 3.0”项目,单击“确定”按钮
使用编辑器图-2
进入公式编辑器窗口,在“公式”工具栏选择合适的数字符号
Word图-3
在公式文本框中键入具体数值,然后选中数值,依次单击菜单栏中的“尺寸”——“其他”命令
公式编辑器图-4
打开“其他尺寸”的对话框,在尺寸文本框中键入合适的数值尺寸,单击“确定”按钮
使用编辑器图-5
最后点击编辑窗口以外的空白区域,返回Word文档的界面,我们就能看到公式以图形的方式插入到Word文档中。
END
X 关闭
推荐内容
- 高新发展以现金购买森未科技和芯未半导体股权 围绕半导体产业进一步投入
- 2017-2021年度北京高校“十佳辅导员”公布
- 最高法建立人民法院立案偏离度预警系统 全方位监督年底
- 最高法:对年底不立案坚决做到“零容忍”
- 全国检察机关实质性化解行政争议 为企业发展“松绑”解困
- 中国邮政储蓄银行:统筹抓好疫情防控和金融服务保障
- 美日澳德加5国战舰在菲律宾海演习
- 中美混双组合亮相世乒赛 这记“落点”背后有几重精彩
- 意大利海空军F-35战机同时登上加富尔号航母
- 第十六届人民企业社会责任案例征集正式启动
最近更新
-

Word公式编辑器怎么使用 焦点精选
热点 -

才干近义词的读法
热点 -

水的化学性质和物理性质_水的化学性质 今日热文
热点 -

节日大全 天天实时
热点 -

姓林的名人 姓林的明星 每日速讯
热点 -

热点!韩国演员刘亚仁涉嫌吸毒,“疑注射成瘾”
热点 -

车牌号测吉凶
热点 -

第二届中国数字碳中和高峰论坛即将开幕 世界热文
热点 -

哈尔滨十大必去旅游景点
热点 -

乳香浓郁的门源奶食-环球微头条
热点 -

世界豪车排名第一_世界豪华车排名榜单豪车排名前30名你知多少
热点 -

天振股份:公司对加热地板还处于研发阶段_天天要闻
热点 -

观热点:为祖国做贡献的人有哪些
热点 -

ETF基金日报(2月8日)丨创新药ETF涨幅居前,机构:行业格局优化,预计国内创新药行情仍将持续 新资讯
热点 -

014期秀才双色球预测奖号:质合红球分析
热点 -

全球视点!谷歌AI聊天机器人“尬聊” 股价创三个月来最大跌幅
热点 -

速看:哪些手机支持双通路WiFi
热点 -

哺乳类动物有哪些共同点_哺乳类动物有哪些
热点 -

快消息!薄雾薄的读音_薄雾的读音是什么
热点 -

成人童话故事_成人听的童话故事(2)
热点 -

微动态丨iqoo8怎么开启智能接听
热点 -

全球热门:去美国旅游的十大禁忌有哪些
热点 -

CACA技术指南巡讲首站落地郑州 大咖齐聚精读“中国人自己的指南” 每日头条
热点 -

袁咏仪晒照庆祝与张智霖结婚22周年 二人同框合影超恩爱-环球快讯
热点 -

2021全运会乒乓球赛程时间表
热点 -

焦点速看:杨枝甘露热量_杨枝甘露
热点 -

新成路街道就业援助月专场招聘来啦!
热点 -

flexibility
热点 -

烘托怎么造句
热点 -

公积金能贷款装修吗?公积金贷款装修的条件_世界资讯
热点 -

环球快资讯丨什么什么分明填表示颜色的词_什么什么分明
热点 -

祝考试通过祝福语 最新资讯
热点 -

试驾才知道,风行T5马赫版比捷途X70PLUS厚道在哪儿?
热点 -

五菱箱式小货车报价及图片五菱宏光封闭式面包车多少钱
热点 -

微距摄影入门知识和使用技巧
热点 -

明十五忠臣遗翰之王思任手札_对于明十五忠臣遗翰之王思任手札简单介绍
热点 -

全球热点评!“00后”遇上传统戏曲:百年湖剧传出“新声”
热点 -

初一学生拔河比赛老师被原地弹飞 瞬间飞起来了|环球讯息
热点 -

探险的好处_探险的好处是什么
热点 -

世界视讯!个训课主要是训练什么?
热点 -

土豆怎么蒸着吃才好吃_土豆怎么蒸
热点 -

热讯:赴一场来自春天的约会——成汶铁路运转记
热点 -

今日报丨人可以练成透视眼吗
热点 -

当前讯息:ST华锦[000059]
热点 -

环球观热点:易联众董秘回复:目前公司与百度暂时没有业务往来
热点 -

肠胃不好怎么调理_9个小秘诀养出好肠胃
热点 -

全球快资讯丨甜沫是啥
热点 -

全球观察:港股午评:指数高开后震荡拉升,恒生科技指数涨1.86%,辅助生殖 超超临界发电概念股领涨
热点 -

Xxit
热点 -

985院校名单表_985院校名录
热点 -

多家银行需提前预约办理 存量房贷出现提前还贷潮? 速递
热点 -

挺能忽悠也会瞎编!ChatGPT一小时生成的研报刷屏,内容靠谱吗?|播资讯
热点 -

文字表情包制作链接_文字表情包 世界快讯
热点 -

焦点热讯:三星DM32D
热点 -

西峡县:召开2022年度党委(党组)书记抓基层党建工作述职评议考核会 世界快报
热点 -

环球快看:尼古拉TRE纯电动卡车原型车问世续航400 km
热点 -

微信账号找回人工客服电话_微信账号找回
热点 -

当前短讯!苏州市姑苏区金阊街道:守好开学“第一餐”护好学生“每一餐”
热点 -

开学啦!老师们用满满爱意迎接孩子们归来
热点 -

世界头条:硬盘阵列
热点 -

环球看热讯:巨人
热点 -

欧铂丽全屋定制介绍-欧铂丽全屋定制怎么样-今日观点
热点 -

环球快资讯丨业绩驱动策略弱化 机构布局更看重基本面
热点 -

林洙|每日短讯
热点 -

下洋楼|热门看点
热点 -

天天亮点!不锈钢拖链
热点 -

当前观察:安娜斯塔西娅
热点 -

天天速看:重复性计算公式讲解_重复性计算公式
热点 -

世界即时:『守好北大门 建功新时代』孙吴县委组织部召开农村基层党建工作座谈会
热点 -

西甲综合 | 马竞平赫塔菲 西班牙人平奥萨苏纳
热点 -

当前播报:东营市春晖小学
热点 -

平南县气象台发布暴雨橙色预警信号【II级/严重】【2023-02-05】
热点 -

全球快资讯:制霸春天的“毛衣”这样搭好时髦,优雅又减龄,每一套都那么精彩
热点 -

观焦点:三星新版OneUI 5.1电池指示Widget上手
热点 -

蒲松林
热点 -

天天热点评!品牌机
热点 -

曹雪芹的资料 天天新资讯
热点 -

小里弗斯:我有些尴尬 我是队内年龄最大的&还连累队友被驱逐
热点 -

虹桥火车站车位紧张时可选择“虹桥天地”等地块停车库! 聚看点
热点 -

海淀区环保科技园
热点 -

中山市乔斯科国际贸易有限公司
热点 -

平谷景区大全-环球新资讯
热点 -

苹果4s能玩王者吗_苹果4s能玩王者荣耀吗
热点 -

全球观察:中药材商品规格等级白芷
热点 -

临汾路1231弄
热点 -

世界最资讯丨篮球火歌曲_电视剧简介
热点 -

唐山市公交车路线图_唐山市公交车路线查询
热点 -

每日看点!海南三亚曝光一批涉嫌违法典型案例
热点 -

证监会:2月6日首批12家证券公司参与做市|天天新资讯
热点 -

每日热讯!碧桂园银河城户型图怎么样呢谁能说一下呢
热点 -

ESA 2023 冬 游戏速通会-全球热文
热点 -

0宣发空降畅销Top 10,好评率98%,节后第一个爆款来了-焦点观察
热点 -

乡情去哪了-每日热点
热点 -

南宁武鸣区城镇非低收入个人申请公租房条件
热点 -

华龙一号海外首个项目建成交付|每日快讯
热点 -

微动态丨海通证券:全面实行股票发行注册制改革正式启动,或带来证券IT全新增量需求
热点 -

即时看!黄山烧饼
热点 -

年味回来了 蔡甸非遗民俗“闹”元宵 天天速递
热点 -

天天时讯:玩套圈游戏,做纸糊灯笼,社区请居民过趣味元宵节
热点 -

视频号,鹅厂“全村的希望”?
热点
Copyright © 2015-2022 南方办公网版权所有 备案号:粤ICP备18023326号-21 联系邮箱:855 729 8@qq.com




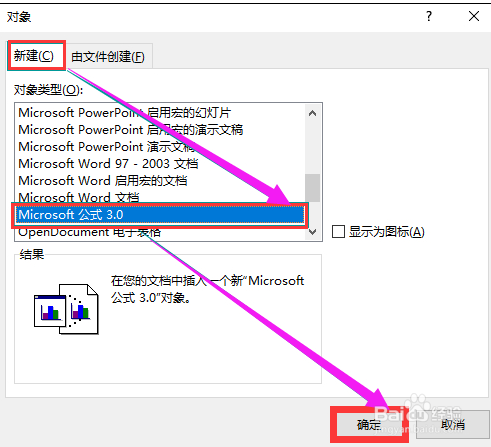
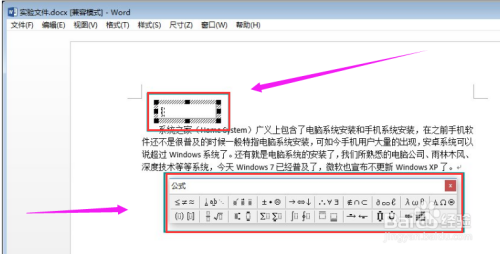


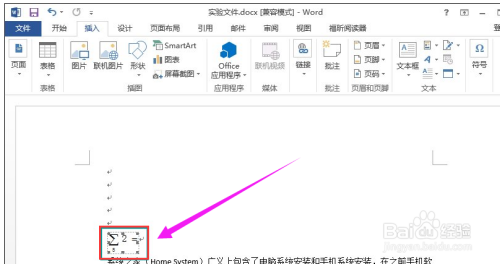 END
END